Инструкция по настройке соединения IPoE
Страница с информацией переходе на новый протокол, а так же список готовых для перехода домов — переход на IPoE
а) Подключите к маршрутизатору блок питания, кабель сети Netts — в синий порт, кабель подключенный к ноутбуку/компьютеру — в любой порт желтого цвета. Включите блок питания в электрическую розетку и нажмите кнопку включения на маршрутизаторе.
б) Откройте браузер, введите в адресной строке:
http://192.168.0.1 и нажмите Enter.
В появившемся окне введите пароль, он указан в информационной табличке роутера на обороте (обычно пароль: admin)
Повторите пароль
Нажмите кнопку «Вход».
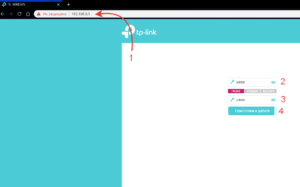
В) Выберите:
(1) Дополнительные настройки
(2) Сеть
(3) Интернет
(4) Нажмите на кнопку «Изменить»
(5) Выберите галочку включить IPv4
(6) Выберите основной шлюз ipoe_eth_0_0_d
(7) Нажмите кнопку «Сохранить»

Г)
(1) Переключитесь в раздел Дополнительные настройки
(2) Нажмите на кнопку Беспроводной режим
(3) Нажмите на кнопку Настройки беспроводного режима
(4) Задайте имя беспроводной сети NETTS.RU_XXX, где XXX — цифры вашего логина
(5) Введите пароль беспроводной сети или оставьте заводской.
(6) нажмите кнопку «Сохранить»

Д) Маршрутизатор настроен. Остается подключить к нему все проводные устройства (желтые порты) и беспроводные (найдите в списке беспроводных сетей сеть с названием, указанным в п. Г4 и подключитесь к ней со своим паролем , указанным в п. Г5)
Откройте браузер и попробуйте зайти на любую интернет страничку, например www.com
У вас откроется всплывающее меню авторизации. Введите свои логин и пароль, которые вам предоставили при подключении.

Если вы ввели верные данные, то увидите следующее сообщение; вам необходимо подождать до 5 минут и настройка интернета будет завершена. Не волнуйтесь: после авторизации вам может показаться что ничего не работает, ожидание до 5 минут необходимо для соединения и обусловлено техническими особенностями. Авторизация производится лишь один раз для одного устройства (роутера, компьютера или другого устройства включенного без роутера).

А) Подключите к маршрутизатору блок питания, кабель сети Netts — в синий порт, кабель подключенный к ноутбуку/компьютеру — в любой порт желтого цвета. Включите блок питания в электрическую розетку и нажмите кнопку включения на маршрутизаторе.
Б) Откройте браузер, введите в адресной строке:
(1) http://192.168.0.1 и нажмите Enter. В появившемся окне введите
(2) В появившемся окне создайте пароль для входа в роутер, (обычно пароль устанавливают: admin).
(3) повторите пароль
(4) Нажмите кнопку «Вход».

В) Выберите:
(1) Дополнительные настройки
(2) Сеть
(3) Интернет
(4) Укажите тип Интернет — подключения «Динамический IP-адрес».
(5) Нажмите кнопку «Сохранить»

Г) Настройка сети 2,4 ГГц
(1) Переключитесь в раздел Дополнительные настройки
(2) Нажмите на кнопку Беспроводной режим
(3) Нажмите на кнопку Настройки беспроводного режима
(4) Выберите режим 2,4 ГГЦ
(5) Задайте имя беспроводной сети NETTS.RU_ХХХ, где XXX — цифры вашего логина
(6) Введите пароль беспроводной сети или оставьте заводской.
(7) нажмите кнопку «Сохранить»

Д) Настройка сети 5 ГГц
(1) Переключитесь в раздел Дополнительные настройки
(2) Нажмите на кнопку Беспроводной режим
(3) Нажмите на кнопку Настройки беспроводного режима
(4) Выберите режим 5 ГГЦ
(5) Задайте имя беспроводной сети NETTS.RU_ХХХ_5G, где XXX — цифры вашего логина
(6) Введите пароль беспроводной сети или оставьте заводской.
(7) нажмите кнопку «Сохранить»

Е) Маршрутизатор настроен. Остается подключить к нему все проводные устройства (желтые порты) и беспроводные (найдите в списке беспроводных сетей сеть с названием, указанным в п. Г5 и Д5 и подключитесь к ней со своим паролем , указанным в п. Г6 и Д6)
Откройте браузер и попробуйте зайти на любую интернет страничку, например www.com
У Вас откроется всплывающее меню авторизации. Введите свои логин и пароль, которые вам предоставили при подключении.

Если вы ввели верные данные, то увидите следующее сообщение; вам необходимо подождать до 5 минут и настройка интернета будет завершена. Не волнуйтесь: после авторизации вам может показаться что ничего не работает, ожидание до 5 минут необходимо для соединения и обусловлено техническими особенностями. Авторизация производится лишь один раз для одного устройства (роутера, компьютера или другого устройства включенного без роутера).

- Подключите к маршрутизатору блок питания, кабель сети Netts — в синий порт, кабель подключенный к ноутбуку/компьютеру — в любой порт желтого цвета. Включите блок питания в электрическую розетку и нажмите кнопку включения на маршрутизаторе.
- Откройте браузер.Введите в адресной строке (1) http://192.168.1.1 и нажмите Enter.В случае, если роутер запросит логин и пароль, их можно найти на наклейке с обратной стороны устройства.Нажмите на (2) ссылку «Настройка вручную»

- Откройте браузер.Введите в адресной строке (1) http://192.168.1.1 и нажмите Enter.В случае, если роутер запросит логин и пароль, их можно найти на наклейке с обратной стороны устройства.Нажмите на (2) ссылку «Настройка вручную»
- Придумайте и введите в текстовые поля (1) новый пароль для входа на роутер. Нажмите (2) кнопку «Далее»

- Придумайте и введите в текстовые поля (1) новый пароль для входа на роутер. Нажмите (2) кнопку «Далее»
- Выберите режим работы роутера: (1) Беспроводной роутер (по умолчанию) и нажмите (2) кнопку «Далее»

- Выберите режим работы роутера: (1) Беспроводной роутер (по умолчанию) и нажмите (2) кнопку «Далее»
- Задайте (1) имя беспроводной сети для режима 2.4ГГц в виде XXXXX_NETTS.RU, где XXXXX — цифры вашего логина. Затем придумайте и укажите (2) пароль для беспроводной сети и нажмите (3) кнопку «Применить». Имя сети и пароль для диапазона 5ГГц маршрутизатор скопирует автоматически.

- Задайте (1) имя беспроводной сети для режима 2.4ГГц в виде XXXXX_NETTS.RU, где XXXXX — цифры вашего логина. Затем придумайте и укажите (2) пароль для беспроводной сети и нажмите (3) кнопку «Применить». Имя сети и пароль для диапазона 5ГГц маршрутизатор скопирует автоматически.
- Нажмите кнопку «Готово»

- Нажмите кнопку «Готово»
- В разделе «Дополнительные настройки» выберите пункт «Интернет» и укажите следующие параметры:
(1) Тип WAN-подключения: «Автоматический IP»
(2) Включить WAN: Да
(3) Включить NAT: Да
(4) Включить UPnP: Да
(5) Подключаться к DNS-серверу автоматически: Да
(6) Нажмите кнопку «Применить»

Откройте браузер и попробуйте зайти на любую интернет страничку например www.com
У Вас откроется всплывающее меню авторизации. Введите свои логин и пароль, которые вам предоставили при подключении

Если вы ввели верные данные, то увидите следующее сообщение; вам необходимо подождать до 5 минут и настройка интернета будет завершена. Не волнуйтесь: после авторизации вам может показаться что ничего не работает, ожидание до 5 минут необходимо для соединения и обусловлено техническими особенностями. Авторизация производится лишь один раз для одного устройства (роутера, компьютера или другого устройства включенного без роутера).

А) Подключите к маршрутизатору блок питания, кабель сети Netts — в синий порт, кабель подключенный к ноутбуку/компьютеру — в любой порт желтого цвета. Включите блок питания в электрическую розетку и нажмите кнопку включения на маршрутизаторе.
Б) Откройте браузер, введите в адресной строке
(1) http://192.168.0.1 и нажмите Enter. В появившемся окне введите
(2) логин
(3) пароль, указанные в информационной табличке роутера (обычно логин: admin, пароль: admin).
(4) Нажмите кнопку «Вход».

В) Выберите:
(1) раздел «Сеть» — «WAN».
(2) Укажите тип WAN — Динамический IP-адрес
(3) Нажмите кнопку «Сохранить»

Г) Переключитесь в раздел
(1) «Беспроводной режим — Настройки беспроводного режима»
(2) Задайте имя беспроводной сети и нажмите (3) кнопку «Сохранить»:XXXXX_NETTS.RU, где XXXXX — цифры вашего логина
XXXXX_NETTS.RU, где XXXXX — цифры вашего логина

Д) Выберите
(1) пункт «Защита беспроводного режима»,
(2) отметьте протокол «WPA/WPA2 — Personal»
(3) укажите версию — WPA2-PSK,
(4) шифрование AES
(5) и введите пароль беспроводной сети. В целях безопасности рекомендуем не использовать простых паролей. Лучше, если он будет содержать буквы в разных регистрах и цифры
(6) нажмите кнопку «Сохранить»

Е) Маршрутизатор настроен. Остается подключить к нему все проводные устройства (желтые порты) и беспроводные (найдите в списке беспроводных сетей сеть с названием, указанным в п. Г2 и подключитесь к ней со своим паролем , указанным в п. Д5)
Откройте браузер и попробуйте зайти на любую интернет страничку, например www.com
У вас откроется всплывающее меню авторизации. Введите свои логин и пароль, которые вам предоставили при подключении.

Если вы ввели верные данные, то увидите следующее сообщение; вам необходимо подождать до 5 минут и настройка интернета будет завершена. Не волнуйтесь: после авторизации вам может показаться что ничего не работает, ожидание до 5 минут необходимо для соединения и обусловлено техническими особенностями. Авторизация производится лишь один раз для одного устройства (роутера, компьютера или другого устройства включенного без роутера).

- Подключите к маршрутизатору блок питания, кабель сети Netts — в синий порт, кабель подключенный к ноутбуку/компьютеру — в любой порт желтого цвета. Включите блок питания в электрическую розетку и нажмите кнопку включения на маршрутизаторе.
- Откройте браузер.Введите в адресной строке (1) http://192.168.1.1 и нажмите Enter.В случае, если роутер запросит логин и пароль, их можно найти на наклейке с обратной стороны устройства.Нажмите на (2) кнопку «Веб-конфигуратор»

- Откройте браузер.Введите в адресной строке (1) http://192.168.1.1 и нажмите Enter.В случае, если роутер запросит логин и пароль, их можно найти на наклейке с обратной стороны устройства.Нажмите на (2) кнопку «Веб-конфигуратор»
- Придумайте и введите в текстовые поля (1) новый пароль для входа на роутер. Нажмите (2) кнопку «Применить»

- Придумайте и введите в текстовые поля (1) новый пароль для входа на роутер. Нажмите (2) кнопку «Применить»
- Нажмте (1) изображение планеты, затем — вкладку (2) Broadband connection

- Нажмте (1) изображение планеты, затем — вкладку (2) Broadband connection
- В появившемся окне укажите следующие параметры:
(1) поставьте галочку «Использовать для выхода в интернет»
(2) Нажмите кнопку Применить

- В появившемся окне укажите следующие параметры:
- Нажмите (1) значок с изображением шкалы приема, затем — (2) вкладку Точка доступа 2.4ГГц, укажите (3) Имя сети (SSID) в виде XXXXX_NETTS.RU, где XXXXX — цифры вашего логина. Затем укажите (4) тип защиты сети: WPA2-PSK, придумайте и укажите (5) пароль для беспроводной сети и нажмите (6) кнопку Применить. Аналогично можно произвести настройки для режима 5ГГц.

- Нажмите (1) значок с изображением шкалы приема, затем — (2) вкладку Точка доступа 2.4ГГц, укажите (3) Имя сети (SSID) в виде XXXXX_NETTS.RU, где XXXXX — цифры вашего логина. Затем укажите (4) тип защиты сети: WPA2-PSK, придумайте и укажите (5) пароль для беспроводной сети и нажмите (6) кнопку Применить. Аналогично можно произвести настройки для режима 5ГГц.
- Нажмите (1) значок с изображением щита, затем — (2) вкладку Яндекс.DNS, уберите (3) галочку «Включить» и нажмите кнопку (4) Применить. Аналогично отключите фильтрацию SkyDNS.

Откройте браузер и попробуйте зайти на любую интернет страничку например www.com
У вас откроется всплывающее меню авторизации. Введите свои логин и пароль, которые вам предоставили при подключении.

Если вы ввели верные данные, то увидите следующее сообщение; вам необходимо подождать до 5 минут и настройка интернета будет завершена. Не волнуйтесь: после авторизации вам может показаться что ничего не работает, ожидание до 5 минут необходимо для соединения и обусловлено техническими особенностями. Авторизация производится лишь один раз для одного устройства (роутера, компьютера или другого устройства включенного без роутера).

Подключите к маршрутизатору блок питания, кабель сети Netts — в WAN порт роутера
- Откройте браузер и перейдите по адресу http://192.168.0.1 некоторые роутеры Tenda не просят вводить логин/пароль для входа в роутер, но если ваш роутер запросил пароль, то по умолчанию он admin

- В первом появившемся меню нажмите на «Advanced».

- Перейдите в раздел «Internet Connection Setup».
В поле «Internet Connection Type», выберите «DHCP». Нажмите ОК. Готово! Вы успешно переключились на IPoE! 
Откройте браузер и попробуйте зайти на любую интернет страничку, например www.com
У вас откроется всплывающее меню авторизации. Введите свои логин и пароль, которые вам предоставили при подключении.

Если вы ввели верные данные, то увидите следующее сообщение; вам необходимо подождать до 5 минут и настройка интернета будет завершена. Не волнуйтесь: после авторизации вам может показаться что ничего не работает, ожидание до 5 минут необходимо для соединения и обусловлено техническими особенностями. Авторизация производится лишь один раз для одного устройства (роутера, компьютера или другого устройства включенного без роутера).

- Нажмите кнопку (1) Пуск и выберите пункт (2) Параметры

- Выберите раздел Сеть и Интернет

- В списке слева нажмите (1) Ethernet, затем — (2) Настройка параметров адаптера

- В появившемся окне выберите адаптер Ethernet, к которому подключен кабель сети Netts, щелкните по нему правой кнопкой мыши и в появившемся меню выберите пункт Свойства.

- В появившемся списке отметьте пункт (1) IP версии 4 (TCP/IPv4) и нажмите кнопку (2) Свойства

- Укажите следующие параметры: (1) Получить IP-адрес автоматически и Получить адрес DNS-сервера автоматически, затем нажмите кнопки (3) ОК, (4) ОК.

Откройте браузер и попробуйте зайти на любую интернет страничку например www.com
У Вас откроется всплывающее меню авторизации. Введите свои логин и пароль, которые вам предоставили при подключении

Если вы ввели верные данные, то увидите следующее сообщение; вам необходимо подождать до 5 минут и настройка интернета будет завершена. Не волнуйтесь: после авторизации вам может показаться что ничего не работает, ожидание до 5 минут необходимо для соединения и обусловлено техническими особенностями. Авторизация производится лишь один раз для одного устройства (роутера, компьютера или другого устройства включенного без роутера).

